How to Fix & Optimize The Sims 2 on Windows 10/11: Performance, Stability, and Graphics Enhancements
- BellaDovah
- Apr 21, 2024
- 17 min read
Updated: Oct 9, 2024
If you've ever tried to play The Sims 2 on a modern operating system straight after installation, you probably found that the game didn't launch at all, crashed after a few seconds, gave you an extremely unhelpful error message or if you're really lucky - saw terrible graphics in a tiny resolution! This guide will walk you through fixing all of that and turning it into a well-optimized game.
What this guide isn't for though is to teach you how to obtain the game. This guide assumes you already have your copy, whether on Origin/the EA App, discs, or by any other means. If you don't have the game and are looking to get it, it is no longer available on Origin/the EA App so I would recommend browsing thrift stores/sites for disc copies, or by following this guide by Osab - from which I have taken much useful information to get my game up and running and put this guide together. With that out of the way, lets get started!
This guide goes hand-in-hand with my video tutorial, so check that out if you haven't already for a visual demonstration, or read on for all of the same steps as a written resource.
Section 1: Preliminary Steps
Step 1: Update your Graphics Driver
Firstly, the best thing to do is to ensure that your Graphics Driver is up to date before proceeding. I would also recommend keeping it up to date going forward and ensuring that you have the latest version each time before launching the game.

Step 2: Choose the Install Location Wisely*
This step isn't essential - if you have already installed your game and are happy with where it is, feel free to skip ahead. If your computer only has a single drive, this step also isn't for you. But just in case you have do have multiple drives and have not yet installed the game or would be willing to re-install/move the installation, I thought I'd share my tip about how to choose where to install the game. I would recommend ideally installing the game on the same drive as your documents, especially if you plan on using a lot of mods & CC. This can help decrease load times as it is faster and easier for the game to communicate with the files in your downloads folder. However, this does not necessarily mean that you should install the game to your Windows (C) drive which is where your documents are by default, because for many of us, this drive may be smaller than another drive we have available. If your C drive is an SSD but your other drive is not, then I would recommend having your documents and the game installation on the C drive if you have sufficient space since SSDs are much faster. If you have multiple SSDs to choose from though, you may want to consider moving your documents to the larger SSD and installing the game there too to ensure that you have ample space for a big downloads folder and that the game is in the best place to communicate with your downloads most efficiently.


Advertisement
Step 3: Disable/Uninstall OneDrive
OneDrive annoyingly comes with Windows 11 and while I personally wouldn't want to use it for any files, it is particularly detrimental to The Sims 2. It is known to really mess up save files so ensure that OneDrive will not be able to touch your Sims 2 documents or installation folders in any way before proceeding.
Step 4: EA App Settings*
This step isn't going to apply to everyone, but if you're like me and were lucky enough to obtain The Ultimate Collection on Origin back when it was available, and are using the EA App to install the game, there are some settings in the app that can be changed to improve your Sims 2 experience. In the app, open the settings and apply the following:
Application
Disable: Open the EA App automatically on startup
This will prevent the app from automatically opening every time you turn your computer on, by the time we're done with this setup, we won't even be using the EA App to launch The Sims 2 anymore but even if you use it for other games, its very unlikely you need it every time you're on your PC so its better to save yourself some RAM and only open it manually when you actually need it.
Disable: Enable background services
This will prevent the EA App from doing anything in the background when it is not open such as updating the app and your games, and other processes that will use your processing and RAM resources for no good reason. Disabling this could help performance.

Disable: Enable in-game overlay
The in-game overlay has been known to cause problems, not only with The Sims 2 but other games too so unless you rely on it for interacting with your friends or whatnot, disabling it will eliminate the chance of it screwing anything up.

Download
Install location: If you wish to change where your games get installed to following the advice in the previous step, you can change the location where the game will be installed to here.

Disable: Update games automatically
Its very unlikely that The Sims 2 will ever be updated, but if it did, you can bet that EA would break it - it's better to not take that chance! This can also help with other games like The Sims 4 since you can carry on playing without letting an update break all your mods and instead update the game and your mods when you are ready.
Disable: Enable background downloads
This prevents downloads from running in the background even when the app is closed, again using your system resources like your processor, RAM and internet which is likely to decrease performance. It gives you more control if downloads can only happen when the app is actually open so you can monitor it more carefully.

Advertisement
Section 2: Tools to Fix & Optimize The Sims 2
Step 5: Graphics Rules Maker
Graphics Rules Maker is a program which can make The Sims 2 recognize modern graphics cards and therefore prevent the game from failing to launch or causing errors, as well as apply some fixes and improvements for graphics, performance and stability such as increasing the resolution and enabling edge smoothing, and allowing the game to use more texture memory which can help prevent the graphical issue of textures turning pink (aka pink soup). Here's how:
1. Download & Install the Graphics Rules Maker.
2. Run the program as administrator.
3. Select The Sims 2 in the Game dropdown.

4. The path should hopefully automatically get set correctly, but if not, click Browse, and point it to where you installed the game.
5. Click the auto-detect button to let the program estimate the best settings for your system, which gives us a good basis we can then tweak. Click OK when prompted.

6. Go to the Device Info Tab and select your graphics card from the dropdown at the top if it is not already selected. Then if it says 'no' next to 'In Database', click 'add now...' so it turns to 'yes'.

7. Back to the Settings tab, check that 'Force texture memory' is correct. This should be your graphics card's available memory. To check what that is, in your windows search bar, type in 'dxdiag' and click on the command that comes up to run it. In the DirectX Diagnostic Tool, click on a Display tab, and look at the number next to 'Display Memory (VRAM)' then ensure that the 'Force texture memory' setting in Graphics Rules Maker is set to this same number.

Note: I have just discovered that this number can actually change overtime, so make sure you check it every now and again, perhaps after each graphics driver update, and update the setting in GRM accordingly.
8. Untick the 'Disable Sim Shadows' setting.

9. Set the default resolution to the resolution you wish to play at, I recommend 1920x1080 and set the maximum resolution to the highest setting, which should be the resolution of your monitor.

Note: The resolution of my monitor is actually 2560x1440 but for some reason the dropdown in GRM only went up to 1080. This isn't a big deal since I will play in 1080 anyway, but there are ways to manually set the maximum resolution if necessary.
10. Leave the other settings in the way that they were auto-detected. For Nvidia graphics cards, you'll most likely have 'disable texture memory estimate adjustment' and 'enable drivers' memory manager' ticked and all other settings unticked.
11. Click 'Save Files...' and click OK when promoted.
12. Repeat this similar process for Body Shop:

Select 'The Sims 2 Body Shop' from the Game dropdown at the top.
Add your graphics card to the database in the Device Info tab.
Click 'Auto-Detect' in the Settings tab.
Ensure the 'force texture memory' amount is correct, it should be the same number you set for the game.
Save Files.
Advertisement
Step 6: RPC Launcher (includes the 4GB patch)
The RPC Launcher by Lazy Duchess is an awesome custom launcher for The Sims 2 with many features: the 4GB memory patch, bypasses the EA App, automatically clears cache files, a discord rich presence, borderless window mode, a fix for the firstborn syndrome, graphical enhancements, and more! Here's how to set it up:
1.* Precautionary Step: Exclude your Sims 2 installation folder from Windows Security/your antivirus.
The RPC launcher has been known to sometimes get falsely flagged by antiviruses and Windows Security as a Trojan. Please don't let this put you off, I can guarantee this is a completely safe and legit tool made by a reputable and trustworthy modder in The Sims 2 community. To prevent the chance of it getting screwed up by Windows Security (or anything to do with the game for that matter, not just RPC), the first step I'd recommend is to exclude your TSBin folder from antivirus scans. To be quite frank, if you have a 3rd party antivirus, to prevent that from screwing things up, I'd simply recommend getting rid of it because nowadays it's very unlikely that you need a 3rd party antivirus as Windows Security covers you very well. If you do wish to use a 3rd party antivirus, I'd recommend googling how to set up a whitelist/exclusion/exception in your chosen program. I'll walk you through the steps for Windows Security:
1. Click on Virus & Threat Protection

2. Under Virus & Threat Protection settings, click Manage settings

3. Scroll to the bottom and under Exclusions, click Add or remove exclusions then click yes when prompted

4. Click + Add an exclusion then select Folder from the dropdown

5. Navigate to your game's installation folder and select it. For the Ultimate Collection, that's: EA Games\The Sims 2 Ultimate Collection\Fun with Pets\SP9\TSBin
2. Install the Requirements:
1. On, the RPC page, click the links where it says you need the latest C++ Redistributable Package and .NET Framework. Download them then run them, you might find that it simply tells you that you already have these installed in which case you don't need to do anything, otherwise install them.

2.* Note that on the mod page it says "It’s recommended that you have a cracked/No-CD Sims 2 M&G executable to use this launcher. The launcher will attempt to download one if your game is not cracked, but this doesn’t always work." While it has worked for me in the past, when I did my setup this time around, RPC did not successfully crack my game for me so I had to do it manually otherwise it would not launch. It's up to you whether you skip ahead and see if it does it automatically and if not revisit this step, or whether you do it manually as I'll show you now - it's easy!
1. Download George.
2. Go to your TSBin and make a backup of your Sims2EP9.exe either by renaming it to Sims2EP9.exe.bak or by making a copy somewhere else.
3. Replace your Sims2EP9.exe with the one inside George.rar.
3. Install RPC:

Download the One-Click Auto Installer from the mod page. Extract the exe from the zip file then run it and click yes when prompted. Click Install/Repair and let it run the quick installation process. When it's finished, click no when asked if you want to launch RPC now.

4. Configure RPC Settings:
1. Run the RPC Settings as Administrator.
General
2. Leave Automatic Updates enabled
3. Enable the Discord Rich Presence if you use Discord and want your friends to be able to see that you're playing The Sims 2 in more detail.
4. I personally leave Smooth Camera Rotation disabled as to me it makes panning up & down jerky, but you can always try it out and see if you like it.
5. If you want to be able to choose a Sim's zodiac sign independently of their personality points in CAS, enable Unrestrict Zodiac Sign.
6. If you wish to remove the cost of recoloring items, change the number box next to Design Tool Cost to 0. You can also change this number to whatever you like, making it cheaper or more expensive. I personally leave it at 15.
7. I recommend changing the Window Mode to Borderless. This is the best of both between fullscreen and windowed. It looks fullscreen, so it will cover the full area of your screen regardless of resolution and you won't see the taskbar, but doesn't have the potential problems and limitations that comes with fullscreen mode, such as the DirectX 9.0c error or alt-tabbing issues. It's also much handier for those of us with a 2nd monitor so we can seamlessly swap to it. Bare in mind, you won't be able to use edge scrolling in borderless mode so you'd have to adapt to using the arrow keys or WASD to move the camera around.
8. If you'd like a method of taking in-game high quality screenshots besides the windows print screen feature or the gaming bar, Enable Screenshots. With this enabled, you can press a key in-game (PrtScn by default but I'll show you how you can change this in another step*) then screenshots will be taken and stored in a screenshots folder inside a folder in the game's documents folder.
9. Enable Apply 4GB Patch if you have 8GB of RAM or more. This will allow The Sims 2 to use up to 4GB of your RAM instead of just 2, which makes it more stable and decreases the chance of crashing or texture issues (pink soup).
10. Enable Automatically Clean Cache. This will automatically clear some pesky cache files that can otherwise cause the game to be unable to launch.
11. Save Settings.

Graphics
12. Click the Graphics Tab
13. If you have a powerful computer and/or don't plan on using lots of CC, you may wish to set the Lot Impostors setting to Optimized. This will improve the look of the inactive lot buildings in neighborhood view and while playing a household. This should be done cautiously because it can put a lot more strain on your system and make pink textures more likely to happen. It also requires time and effort because the change won't happen automatically after changing this setting, you have to load each lot individually, make a change in buy mode (even if you put the object right back where it was) and save the lot in order for the impostor to change in quality. I would not recommend anyone try the High setting. As I now have a RTX 4070 Graphics Card, a Ryzen 7 7800X3D Processor, and fast RAM, I am going for the Optimized Setting despite the fact that I use lots of CC. However, when I previously had a GTX 1080, an i7 6700K and slower RAM, the Optimized setting gave me too much pink soup so I had to stick with Classic.
14. If you have a decent PC (such as my old one) I would recommend changing the Sim/Object Shadows to Medium to improve the look of the shadows. If you have a powerful PC like my new one, I would recommend changing Sim/Object Shadows to high to further improve the look of these shadows.
15. If you have a decent PC, you may want to enable Lot View Ocean Reflections so that you can see reflections in the ocean while in lot view.
16. Save Settings.

Settings.txt
17.* If you want to change the screenshot hotkey from PrtScn, go to Documents/Sims2RPC and open settings.txt. I personally like to change this to F12 since that is Steam's default screenshot hotkey and I want to still be able to use Windows Print Screen feature too. In the txt file, you'll see a line that says 'screenshotKey=2C'. To figure out what you need to change that 2C to, go to the link provided 2 lines above. On that webpage, find the key you want (or Ctrl + F to search for it, in my case I'd type 'F12'). You'll then be brought to where that key is in the table and be able to see it's value. F12 has a value of 0x7B so I'd replace the 2C in the txt file with 7B to change my screenshot hotkey to F12, so simply change the 2C to whatever the value of your desired key is after the 0x. Save the file.

Launcher Arguments
18.* When RPC launches The Sims 2, a console window will briefly popup which informs you of some things like clearing the cache, the current version, and the mods that are being loaded. I personally like to keep this around instead of it disappearing once the game loads, particularly since it keeps a log of the screenshots you take with it so it can be handy. If you'd like to keep it around too, right click on your Sims2RPC shortcut, at the end of the Target textbox, after the quotations, add '-show' without quotations. Click Apply then OK. You can then add this shortcut to your taskbar.

5.* Install RPC Mods:
There are a few special mods that can be used with RPC that are different to the kind of mods you'd put in your Downloads folder. In your TSBin folder, you'll now see a mods folder. It already has randomizer.asi which is Randomizer Fixes (Basically Firstborn Syndrome Fix 2.0) so that mod is already included when you install RPC so you don't need to download it separately. This is what fixes the First Born Syndrome without you having to do anything manually in-game, it also fixes some other randomization issues. However, there are currently two other RPC mods that you may wish to download and put in this mods folder:
Separate Top/Bottoms for non-Everyday Clothes Mod: This makes it so the tops & bottoms clothing categories are shown for every outfit, not just everyday. For example, you could choose a t-shirt and separate shorts to wear for Athletic! Note that you won't have many clothing options in these categories by default, so its worth editing some CC.
Sim Bio on Tombstones: This mod adds a new 'about' interaction to urns and tombstones if the deceased Sim has a biography, and will display it in a pop-up message when clicked.

Note that if for whatever reason you don't want to or can't use the RPC launcher (though I can't recommend it enough and I almost guarantee following these steps exactly will get it working for you), then you must apply the 4GB patch separately and continue launching the game the same way as before such as via the EA App, and remember to manually delete your cache files between launches.
Advertisement
Step 7: Empty Standby Memory
If you open your Task Manager and go to the Performance tab then Click Memory, you'll likely see that a chunk of your memory composition is 'standby', which technically means it is not available. Some modern programs can utilize this standby memory but for old applications like The Sims 2, it is not usable. There is little to no benefit of this standby memory in general, but it is hugely detrimental to The Sims 2 and other old programs. Because of this, The Sims 2 may think you have run out of memory and therefore crash, when you actually haven't because there is still some in standby. We are going to set up a system that will automatically clear standby memory and make it available, so that you never face a problem with it in The Sims 2.

1. Download the Empty Standby List program from this archived link as the original source is no longer available, thank you to osab for sharing this archived link as well as this Reddit post which I use as a guide.
2. When the program downloads, move it to somewhere that you will no longer move it from, so that you know where it is but it's not in your way because you'll never need to actively use it again after this initial setup, but it will need to stay where it is.
3. Right click on the EmptyStandbyList.exe and go to Properties. Click on the Compatibility Tab then tick 'Run this program as an administrator', then click Apply then OK.

4. In your Windows Search bar, search for 'Task Scheduler' and right click on the program when it comes up and run as administrator.

5. Click 'Create Task...'.

6. In the General Tab, give it a clear name like 'Empty Standby List'.
7. Click 'Change User or Group...' then click Advanced then Find Now. Then in the Search Results, find SYSTEM and double click it, then click OK.

8. Tick 'Run with the highest privileges'.
9. Tick 'Hidden'.

10. Click the Triggers tab then click 'New...'
11. Ensure 'On a schedule' is selected in the top dropdown box next to 'Begin the task:'.
12. Ensure 'One time' is selected in the settings.
13. Tick 'Repeat task every:' and change the dropdown to 5 minutes. Change the dropdown next to 'for a duration of:' to indefinitely.
14. Ensure Enabled is ticked then click OK.
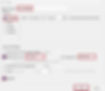
15. Click the Actions tab then click 'New...'
16. Ensure 'Start a program' is selected in the Action dropdown.
17. Click Browse then navigate to your EmptyStandbyList.exe and click Open, then click OK.

18. If you use a laptop, go to the Conditions tab and untick the checkboxes that say 'start the task only if the computer is on AC power' and 'stop if the computer switches to battery power'.
19. Go to the Settings tab, untick the box next to 'Stop the task if it runs longer than:'.
20. Tick 'Run task as soon as possible after a scheduled start is missed'.
21. Tick the box next to 'If the task fails, restart every:', leave the 1 minute selected, and increase the 'Attempt to restart up to:' 5 times.

22. Click OK. Then, test it works by observing whether your standby chunk is cleared out in your Task Manager > Performance > Memory within 5 minutes of finishing the setup.
Advertisement
Step 8: Shadow Fix
The last step before we get in game is actually going to be installing our first regular Sims 2 mod. Since we unticked the disable sim shadows in Graphics Rules Maker, we're likely going to see black boxes under sims' feet. However, with this mod by Nopke, we can fix the shadows and make them look nicer without having to disable them.
1. Go to the Sim Shadow Fix mod page and take a look at the image that shows a comparison between not fixed, 0.2, 0.3 and 0.4. Decide which you think looks best. I personally like 0.3 best.

2. Go to the download tab, and download the version you like the look of best. If you have intel HD graphics, you may want to get the 'reallyNotMisty' version, otherwise its most likely the regular version you want.
3. If you have already tried to launch your game, you should already have an EA Games > Sims 2 folder in your documents. If you don't yet, you'll want to try to launch your game now to generate one.
4. Once you have your Sims 2 folder (Documents\EA Games\The Sims™ 2 Ultimate Collection if you have the Ultimate Collection), create a new folder called 'Downloads'. Ensure it is spelled correctly and has a capital D.
5. Drag the .package file from inside the .zip you downloaded into your Downloads folder.

Advertisement
Section 3: In-Game Settings
Step 9: Change some Settings In-Game
All that's left now is to change some of the settings within the The Sims 2 to improve the graphics. Without doing the previous steps, some of these settings such as increasing the resolution and enabling edge smoothing would not be available so it's important to do those first.
1. Launch the game with Sims2RPC.
2. Load a neighborhood then a household.
3. Click the ... button then Graphics/Performance Options.
4. For the best look, ensure Shadows, Lighting, Graphic Effects, Sim/Object Detail and Texture Detail are all set to high. Ensure Reflections, UI Transparency, and Snow on Ground are all on, and ensure Use Square Pixels and Object Hiding are Off.
5. Change the Screen Size to your desired resolution, in most cases this should be 1920x1080. Note that this may then make your borderless/fullscreen game become windowed, but if you restart your game, your preferred mode should be restored (i.e. borderless).
6. Drag Edge Smoothing all the way down to More.
7. Apply Changes.

8. Go to Game Options.
9. Turn 'Display Custom Content Dialog at Startup' Off. Then, click the star icon under this setting and tick 'Enable Custom Content' then click OK. This will allow you to use CC and also prevent getting a warning message every time you launch your game with CC.
10. Increase View Distance to Extra Large. Note that you can follow this tutorial to actually improve this setting further.
11. Turn Fade Distance Off.
12.* I personally recommend disabling CLICKABLE Neighbors (not the Neighbors option, leave that on) as I don't click on nearby houses to swap the household I'm playing with and I tend to just click them by mistake.

13. Go to Camera Options.
14. Increase Snapshot Size to Large.
15. Increase Snapshot Picture Quality to High.
16. Increase Video Capture Size to Large.
17. Increase Video Capture Quality to High.

Note that I don't recommend the DXVK fix because it has always made things worse for me when I've tried it in the past (on an NVIDIA graphics card), but in the unlikely event that you have carefully followed all of these steps and your game still won't run properly, especially if you have an AMD graphics card, you might want to look into that.
And that's all folks! Hope that helped! Feel free to ask any questions you have.





